إنشاء شاشة مقسمة في Magix Movie Edit P
إنشاء شاشة مقسمة في Magix Movie Edit P
يمكن استخدام الشاشة المنقسمة بشكل فعال في العديد من السياقات المختلفة حيث تم استخدام هذا التأثير في بعض من أفضل الإنجازات السينمائية في القرن العشرين وكذلك في الإعلانات التلفزيونية. أكبر فائدة لها هي إمكانية تشغيل مقطعي فيديو في وقت واحد ، والتي يمكن استخدامها لسرد قصتين مختلفتين في نفس اللقطة. على الرغم مما قد تعتقده ، فإن إنشاء فيديو منقسم الشاشة سهل في معظم برامج تحرير الفيديو اليوم ولا يتطلب سوى لحظات قليلة من وقتك.
في هذه المقالة ، سنوضح لك كيفية إنشاء شاشة مقسمة في برنامج تحرير الفيديو Magix Movie Edit Pro في عدة خطوات بسيطة فقط. دعنا نلقي نظرة فاحصة على الخطوات التي تحتاج إلى اتخاذها لإنتاج فيديو منقسم الشاشة.
إنشاء شاشة مقسمة في Magix Movie Edit Pro
يعد استخدام الشاشة المنقسمة لإخبار قصصك طريقة رائعة لنقل الرسائل التي تجدها مهمة ، ولكن عليك التأكد من أن مقاطع الفيديو التي ستستخدمها تستجيب بشكل مشترك بطريقة ما. سيؤدي استخدام مقاطع الفيديو التي ليس لها أي شيء مشترك إلى إرباك المشاهد ومن الأفضل تجنبها.
تتمثل الخطوة الأولى في كل عملية تحرير في استيراد الملفات إلى محرر الفيديو الذي تستخدمه. في Magix Movie Edit Pro ، يمكنك استخدام علامة التبويب "استيراد" لاستيراد الملفات التي تريد استخدامها في مشروعك إلى المخطط الزمني للمحرر. من أجل البدء في إنشاء مقاطع فيديو مقسمة إلى الشاشة ، تحتاج إلى وضع مقطعي فيديو على مسارات فيديو منفصلة بحيث يكون أحدهما أسفل الآخر مباشرةً. في هذه المرحلة من العملية ، يمكنك أيضًا ضبط مدة تقسيم الشاشة عن طريق ضبط طول مقطع فيديو واحد أو كليهما.
بمجرد وضع اللقطات الخاصة بك بشكل صحيح ، ستحتاج إلى تحديد مقطع فيديو واحد بالنقر بزر الماوس الأيمن فوقه ، ثم النقر فوق علامة التبويب "التأثيرات". في علامة التبويب "التأثيرات" ، حدد ميزة "القسم" وانقر عليها ، وستجدها ضمن عرض / تحريك. يتيح لك النقر فوق علامة التبويب "القسم" رؤية نافذة "التأثير" التي تحتوي على قائمة منسدلة تسمح لك بتعيين نسبة العرض إلى الارتفاع لمقاطع الفيديو الخاصة بك. حدد خيارات "Free Proportions" من القائمة المنسدلة ثم أعد وضع المستطيل في نافذة المعاينة لتعيين المنطقة التي تريد إبرازها في فيديو الشاشة المنقسمة.
في الخطوة التالية ، سيتعين عليك النقر فوق ميزة "الحجم / الموضع" ، والتي ستمكنك من سحب مقطع الفيديو في نافذة المعاينة إلى الموقع المطلوب. بعد الانتهاء من هذه المهمة ، تحتاج إلى تحديد مقطع الفيديو الثاني وتكرار الخطوات الموضحة. يجب أن تتضمن النتيجة النهائية مقطعي فيديو يقسمان الشاشة إلى نصفين ، ولكن ضع في اعتبارك أيضًا أن استخدام هذه الطريقة سيمكنك من إضافة العديد من مقاطع الفيديو في اللقطة كما تريد.
بعد الانتهاء من جميع الخطوات ، يمكنك تصدير فيديو الشاشة المنقسمة ، بالنقر فوق "ملف" وتحديد ميزة "تصدير فيلم". سيُطلب منك اختيار تنسيق الإخراج وضبط إعدادات التصدير ، وتحديد الإعدادات التي تناسب مشروعك بشكل أفضل والمضي قدمًا في تصدير الفيديو بالنقر فوق الزر "موافق".
طريقة أسرع لإنشاء مقاطع فيديو منقسمة الشاشة
على الرغم من حقيقة أن Magix Movie Edit Pro هو أحد أفضل برامج تحرير الفيديو في السوق اليوم ، فإن إنشاء فيديو منقسم باستخدام هذا البرنامج ليس سريعًا أو سهلًا. يجب على محرري الفيديو الذين يبحثون عن طريقة بسيطة وسريعة لإنتاج مقاطع فيديو مقسمة أن يفكروا في استخدام Wondershare Filmora ، لأنه سيمكنهم من إنتاج مقاطع فيديو منقسمة بسهولة. كل ما عليك فعله هو النقر فوق ميزة "Split Screen" ، وتحديد أحد الإعدادات المسبقة للشاشة المنقسمة وإضافة مقاطع الفيديو التي تريد استخدامها. يتيح Wondershare Filmora لمستخدميه إنشاء مقاطع فيديو إبداعية للغاية تلبي أعلى المعايير المهنية. بغض النظر عن مستوى خبرتك في استخدام Filmora لإنشاء شاشة مقسمة أو أي نوع آخر من محتوى الفيديو ، سيسمح لك بجذب انتباه جمهورك.

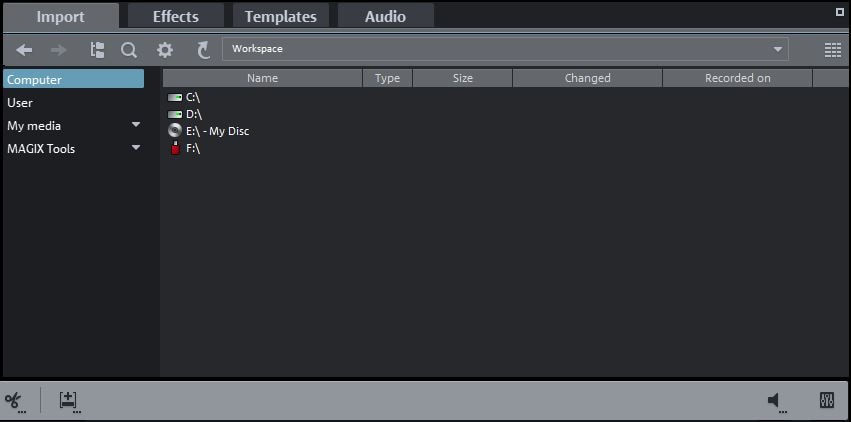

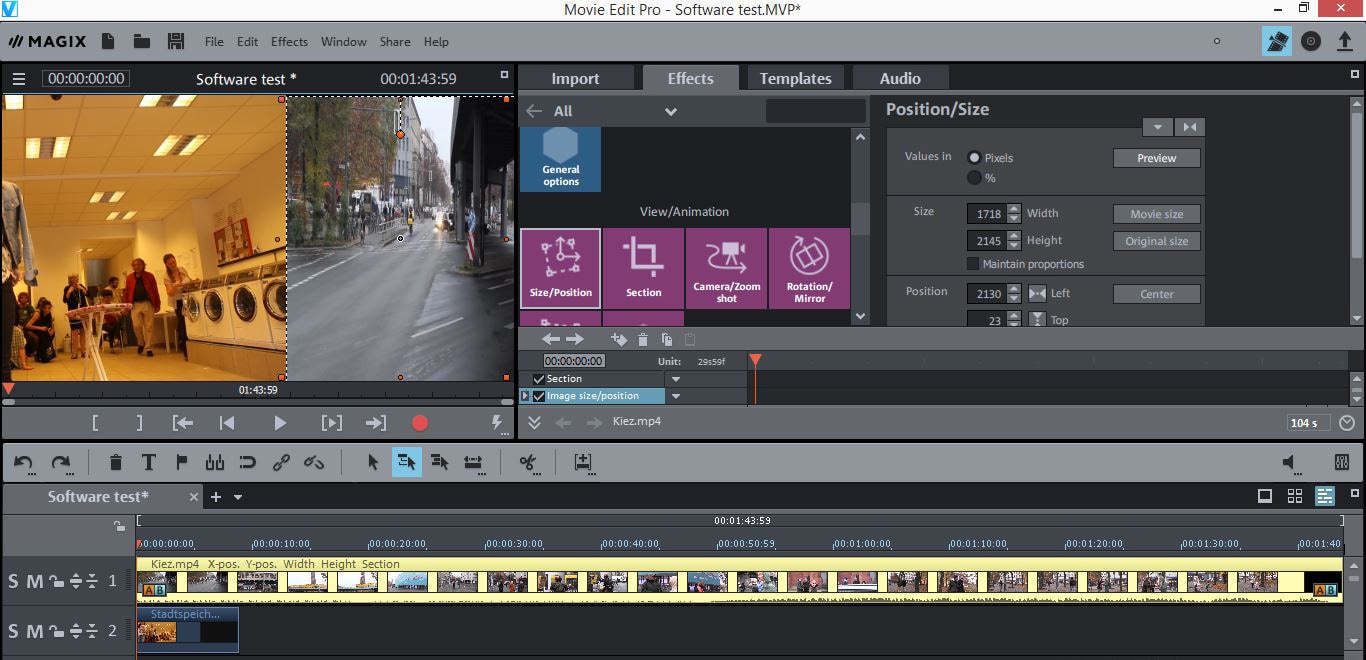




ليست هناك تعليقات